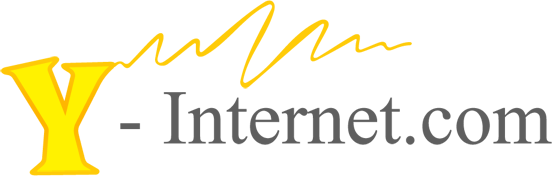The software in boxes can also be upgraded by a USB “Pen Drive” Method.
If you have received an error in the normal way of updating via the STB menu systems then please contact us and fully explain the issue so that we can see if this is the best way to rectify your issue.
We will try to answer any requests for assistance in 2 working days and send you a link to download the required files.
PLEASE READ ON TO UNDERSTAND THIS UPDATE METHOD AND HOW THE UPDATE CAN BE DONE.
1. Preparation – Create Folder and Download the files
We will send you a link where you can download the software (2 files) so you can save them on your PC ready to copy to a “USB Pen Drive” and then Update the Software in your box by USB Method.
First: Create a folder called mag250 on the desktop of your computer
To save the files (From the separate link we will send you) Please right click on the files and use the save as option (there may be a slight variation in terminology depending upon your browser) and save them to the mag250 FOLDER you have created on your desktop.
2. Copy Files to Your USB Pen Drive
Then copy this folder to a USB Pen Drive (It does not matter if there are other files on the drive.) The Set Top Box will only be looking to find the folder mag250 so as long as it is there, then the box will be able to update.
3. Remote Control Variations and MENU Button
There are now some three different Remote Controls that are supplied with the Mag Boxes. Please see the images on the right hand side of this page to locate your remote and see where the MENU Button is located for your particular remote…
4. Reboot Box and Start Update Process
Remove power to your set top box, then “Press and Hold depressed the MENU Button” on your remote control and re-connect power to the set top box. After a very short time you will see a screen like below…. You can now release the Menu Button.

Use the Arrow Down Button on your remote control to select the option that says “UPGRADE TOOLS”

Now use the “RIGHT ARROW Button” on your remote control to access this menu

Use the “Arrow Down Button” to select the option “USB Bootstrap”

Now use the “RIGHT ARROW Button” on your remote control to access this menu
You will now be “Prompted” to connect the “USB Pen Drive”
Plug the “USB Pen Drive” into the REAR USB PORT of the Set Top Box
Please wait some 30 seconds to allow the set top box to see that the drive is connected….

Now Press “OK Button” on your Remote Control…
Various Messages will be shown on the screen to show that the update process has started and is being carried out….



5. Update is completed
The process is Complete when the following message is displayed….

Your Set Top Box will now reboot in the normal way and the portal should load as usual.
This update method will not change any portal url / address in your box, so as long as this was correct before starting the process it will remain unchanged by this update process.
Thank you for updating your software…
Please contact us if you need any additional assistance.