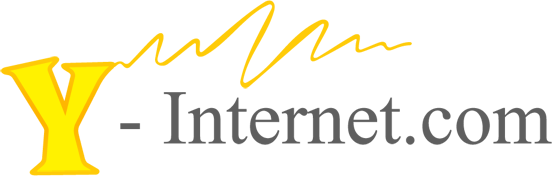When you first subscribe to our services, we will send you a Portal Address / URL to use to access our services and if you have a new Mag250/254 Set Top Box then this guide will explain to you how to access the SETTINGS MENU / SCREENS to enter these details and/or update the software in your New Set Top Box as follows:
1. Connect Cables to Box and connect to TV set
Please connect all cables to your box including Power, HDMI (or AV Outputs) to your TV set, and Internet LAN cable. (If you are making your internet connection via Wifi then you will need to refer to the connect via wifi guide in the general FAQ section and make this connection once you have entered the Settings Menu Systems.
Your box will boot to the following screen even if you have no active internet connection setup..

2. Access to the SETTINGS SETTINGS MENU
From this page Press the SET / SETUP / COG WHEEL Button on your remote control to access the System Settings Menus (See images at top right of this page to see where this button is located on your remote control)
There are two Menu Systems used in the set top boxes and one of the following pages will be displayed…
Step 2. Select your Menu Design
Version 1 Menu Screen
Version 2 Menu Screen
Step 3. Version 1 Software Update
If this is your menu screen, please follow the instructions.

Scroll down to ‘Software Update’.

Press ‘OK’.

Default method of HTTP Update is correct.

Use arrow buttons to highlight ‘Start Update’ and press ‘OK’.

Press ‘OK’ on ‘Verify’ button.

Press ‘OK’ on ‘Start Update’ button.

A Progress Bar will indicate that the file is being received. Do not press any other buttons or remove internet or power while the box is updating.
After the download process has completed – the STB will reboot itself in the usual way with the yellow scrolling bar to indicate loading and will operate as normal.
Step 3. Version 2 Software Update
If this is your menu screen, please follow the instructions.

Scroll down the options in the settings menu and select the menu item that says SOFTWARE UPDATE.

Now press OK on your remote control.
The update menu will show that the box is set to default to obtain updates via method = HTTP and show the update URL – DO NOT CHANGE ANYTHING.

Press OK button to VERIFY your selection.
After the update file has been verified a software update screen will be displayed to show current version of software in the STB and the new version that is available to update.

Now press F1 to start the update.

A progress bar will be displayed, showing the update. Do not press any other keys or disconnect box until the process is complete.

A Progress Bar will indicate that the file is being received. Do not press any other buttons or remove internet or power while the box is updating.
After the download process has completed – the STB will reboot itself in the usual way with the yellow scrolling bar to indicate loading and will operate as normal.